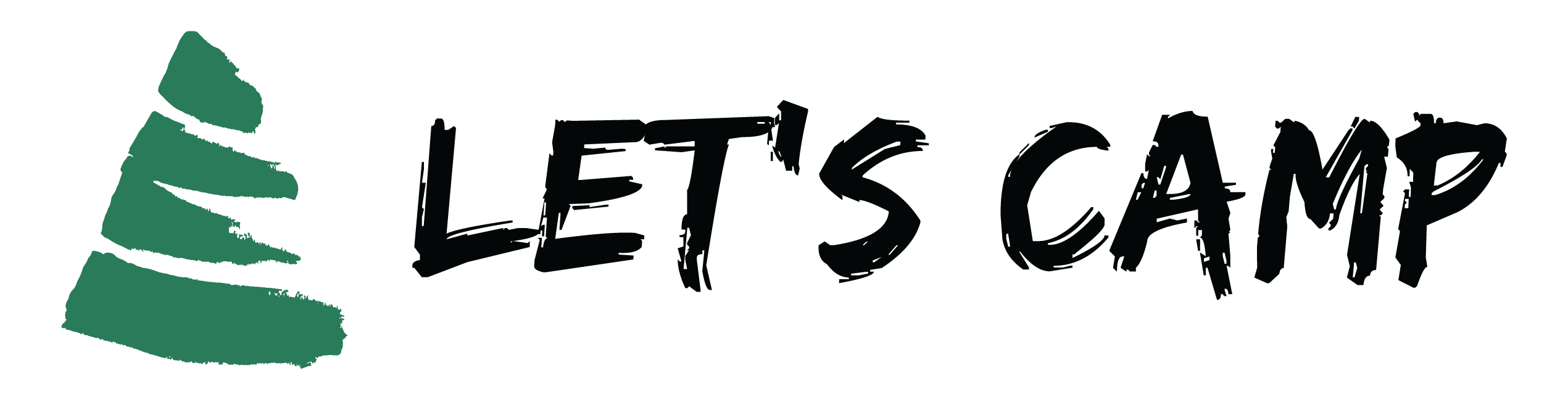First Time Campground Setup
Table of Contents:
- Connect with Stripe
- Set Campground Settings
- Complete Campground Profile
- Create Taxes
- Create Pricing Models
- Create Pricing Thresholds (optional)
- Set up Fees
- Create Site Templates
- Create Sites
- Create Seasons
- Add-ons
- Refund Policies
- Create other Staff Users
- Go Live
1. Connect Stipe to Let's Camp
Accessed by:
Clicking the “Connect with Stripe” link from the Let’s Camp Dashboard
This one’s easy. Just have a cell number, email, and your banking information handy and follow along with the easy steps.
*Note: If you have multiple campgrounds, using the same email will mean the campgrounds’ payouts appear in the same account.
2. Set Campground Settings
Accessed by:
From the Dashboard, click on “settings” and then find “Camp Settings” under the General Settings tab.
Under Camp settings, you can adjust general settings like whether you receive a copy of all booking emails, min and max nights allowed, deposit information, check in and check out times, etc.
3. Complete Campground Profile
Accessed by:
From the Dashboard, click on “Settings” and then find “Camp Profile” under the General Settings tab.
This page is where you add character to your campground with beautiful images, your profile description, the amenities you offer, and more!
Tip: Campers LOVE scrolling through images of your campground on your profile page so use this space to really sell yourself.
4. Create & Assign Taxes
Accessed by:
From the Dashboard, click on “Settings” and then find “Taxes” under the Financial Settings tab.
In taxes, you can create, edit, or delete taxes.
For any taxes you’d like applied to accommodations at check-out, make sure they’re added to the applicable field under “Tax Settings”
5. Create Pricing Models
Accessed by:
From the Dashboard, click on “Settings” and then find “Pricing Models” under the Financial Settings tab.
Pricing Models are what decides the default nightly rate of a group of sites. The prices are controlled here so you can update them in a single place, rather than individually for each site.
*Note: Prices can be overridden under “Seasons & Settings” for campgrounds that have slightly different prices at different times throughout the year.
6. Create Price Thresholds (optional)
Accessed by:
From the Dashboard, click on “Settings” and then find “Price Thresholds” under the Financial Settings tab.
Price Thresholds are used to change the default nightly rate of sites for stays over a certain amount of nights.
For example, you can decide that a booking of 7 nights or more changes to a lower price than the default rate.
*Note: Price Thresholds affect the price of every night in a booking once the minimum nights have been met. Use ‘Flat Rates’ on Seasons & Pricing to set Flat weekly, monthly or seasonal rates.
7. Set up Fees
Accessed by:
From the Dashboard, click on “Settings” and then find “Fees” under the Rules, Add-Ons & Fees tab.
Fees are created by the campground and can be applied to every booking, or only certain bookings depending on applied sites and fee triggers.
Fee Triggers include applying a fee during specific date ranges, fees for additional guests, fees for additional units, and pet fees.
8. Create Site Templates
Accessed by:
From the Dashboard, click on “Settings” and then find “Templates” under the Site Settings tab.
Set up Site Templates before creating individual Sites to save yourself a lot of work.
Site Templates let you create a starting point to create sites from so you can include things like sizes, services, etc.
9. Create Sites
Accessed by:
From the Dashboard, click on “Settings” and then find “Sites” under the Site Settings tab.
Sites are the actual bookable aspect of your Campground. Starting from a template, you can add things like images, descriptions, size, permissions, and more.
This is also the place where you assign each Site to your map.
Sites can be restricted to Camp Admins for Campgrounds that have overflow sites etc.
10. Create Seasons
Accessed by:
From the Dashboard, click on “Settings” and then find “Seasons & Pricing” under the Financial Settings tab.
Seasons are the final source of information about how your campground operates for the year. It includes the final pricing information, as well as opening dates, booking dates, and which add-ons are available for purchase.
The sooner you set up a year’s season, the sooner campers will be able to see when you’ll start taking bookings.
11. Create Add-on Products
Accessed by:
From the Dashboard, click on “Settings” and then find “Add-Ons” under the Rules, Add-Ons & Fees tab.
Add-Ons are products that can be added to a booking. These are either available to campers while they’re making their booking, or they can be set as Campground-User only.
Add-Ons include settings about quantity allowed, which taxes are applied to them, and which seasons they’re available in.
12. Create Refund Policies
Accessed by:
From the Dashboard, click on “Settings” and then find “Refund Policies” under the Rules, Add-Ons & Fees tab.
There are currently 3 kinds of Refund Policies.
Amount or Percent Fee is used by Campgrounds to decide how much is refunded if a booking is cancelled.
Change Fee is used to decide how much is charged if a camper moves their site or changes dates
Fee by Nights is used if you want to refund all but a certain number of nights in a booking.
13. Create Staff Users
Accessed by:
From the Dashboard, click on “Users” and then “Staff”
Staff Users account for anyone that you would like to have viewing or editing access to your Let’s Camp account.
There are a few different permission levels that are described in this video.
14. Flip the Go Live Switch
Accessed by:
From the Dashboard, click on “settings” and then find “Go Live Switch” under the General Settings tab.
The last step is a single switch. Turn it on when you’re ready to take bookings and your campground will automatically appear in our searchable list!